ABAQUS – Résultats repère cylindrique
ABAQUS – Post-traitement des résultats dans un repère cylindrique ou quelconque
Vous souhaitez post-traiter vos résultats dans un repère cylindrique ou quelconque ?
Il existe plusieurs méthodes pour post-traiter vos résultats dans n’importe quel repère dans Abaqus/CAE.
- Utilisation d’un repère de post-traitement dans Abaqus/CAE ou Abaqus/Viewer
- Utilisation d’un repère matériau pour les résultats élémentaires
- Orientation des repères des nœuds pour les résultats nodaux
Cet article montre comment faire cela pour un repère cylindrique, mais ces méthodes sont applicables pour le repère de votre choix. Il est rédigé pour une version Abaqus 2020.
1- Première méthode : Utilisation d’un repère de post-traitement dans Abaqus/CAE ou Abaqus/Viewer
Cette méthode est valable pour des résultats nodaux (déplacement, effort de réaction,..) et élémentaires (contrainte, déformation,…), à la fois pour des champs (« field output ») ou quand vous créez des courbes à partir de champs « Create XY Data > ODB field output ».
Si le repère est déjà présent dans votre fichier de résultat odb, vous pouvez sauter l’étape 1.1. Le repère sera déjà présent si vous l’avez utilisé pour une contrainte (coupling,..), une condition limite ou un chargement dans un repère autre que le repère global cartésien.
1.1 – Création d’un repère cylindrique
Dans le module « visualization », cliquer sur « Tools > Coordinate Sytem > Create » et sélectionner « Fixed system » et « Cylindrical » puis « Continue ». Vous pouvez également utiliser le raccourci en forme de repère pour créer directement un repère.
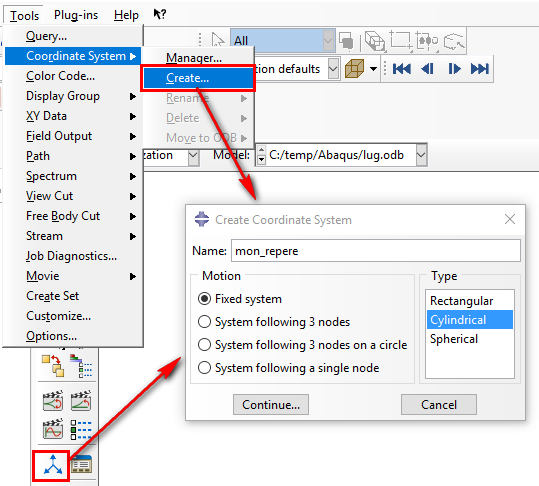
Vous devez ensuite spécifier les axes du repère en sélectionnant des points ou en rentrant des coordonnées:
- Point 1 : Point d’origine du repère,
- Point 2 : Point sur l’axe radial,
- Point 3 : Point sur le plan radial / azimut (thêta).
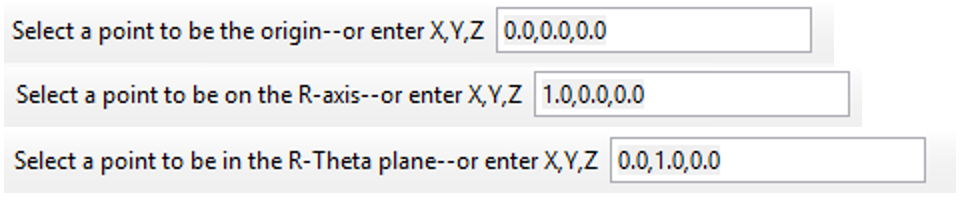
1.2 – Projection des résultats dans le repère
Pour que vos résultats soient projetés et calculés dans le repère cylindrique, allez dans le module « Visualization » et cliquez sur « Result > Options ». Allez ensuite dans l’onglet « Transformation » et choisissez votre repère cylindrique puis validez.
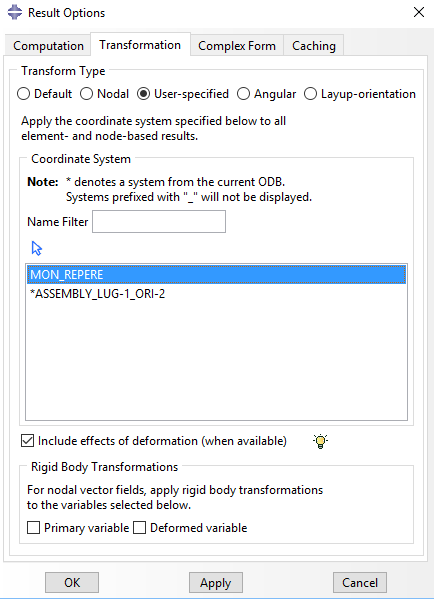
Vous pouvez ensuite post-traiter vos champs nodaux et élémentaires dans le repère cylindrique ainsi qu’extraire des courbes à partir de champs dans ce repère.
Vous pouvez voir ci-dessous un exemple de résultats avant et après projection :
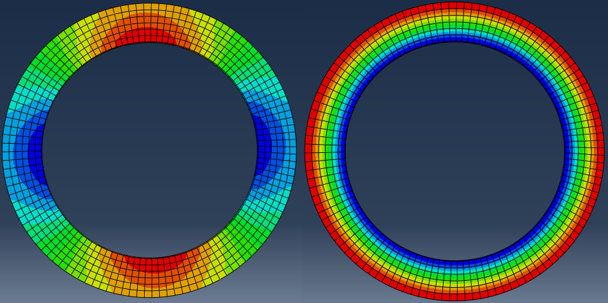
2- Seconde méthode : Utilisation d’un repère matériau pour les résultats élémentaires
Cette méthode est valable uniquement pour des résultats élémentaires (contrainte, déformation,…), à la fois pour des champs (« field output »), pour des courbes « history ouput », ou quand vous créez des courbes à partir de champs « Create XY Data > ODB field output ».
2.1 – Orientation du matériau
Cette méthode consiste à orienter le matériau pour obtenir les résultats élémentaires dans un repère cylindrique ou quelconque de manière directe. Notez que l’emploi d’un repère matériau est préconisé au moins lors de grandes rotations, même pour les matériaux isotropes.
Dans le module « Property », orientez votre matériau en sélectionnant soit « Assign > Material Orientation », ou l’icône ci-dessous ou sinon directement en double-cliquant dans l’arborescence d’une pièce sur la branche « Orientations ».
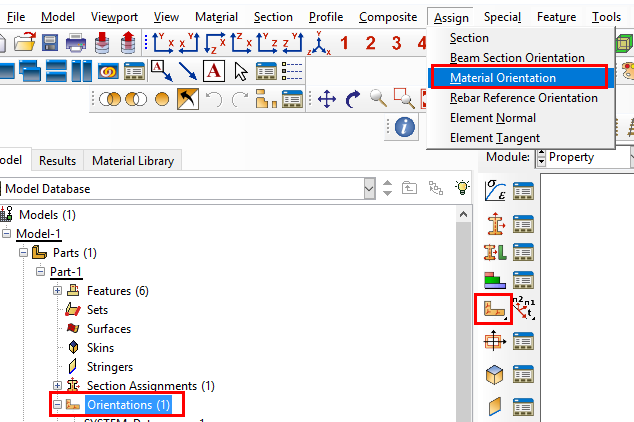
Sélectionnez les régions où vous souhaitez orienter votre matériau et choisissez votre repère cylindrique via la fonction « Datum CSYS List » (Si le repère n’est pas créé, il faut au préalable le créer via la fonction « Tools > datum > CSYS » et utiliser une des méthodes proposées). Vous pouvez également utiliser la fonction « Use Default Orientation or Other Method » et définir le repère en utilisant « Orientation > Definition > Coordinate system ».
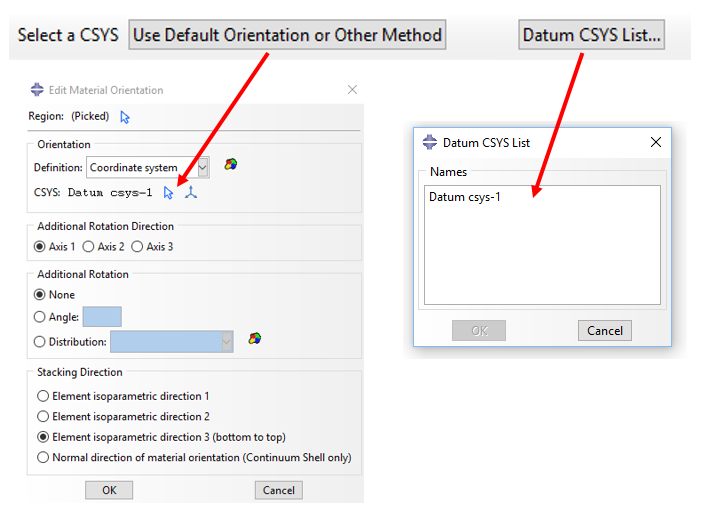
Vous pouvez alors voir l’ensemble des repères créés sur votre pièce :
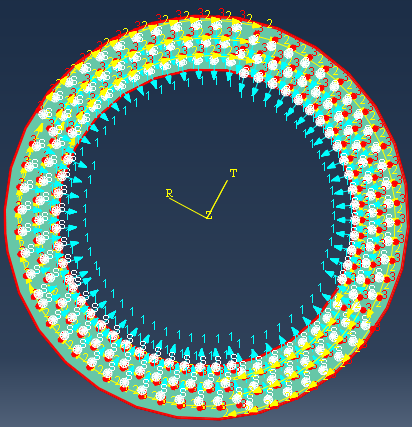
2.2 – Affichage des résultats dans le repère matériau
Lorsque vous afficherez les résultats élémentaires, ils seront automatiquement affichés dans le repère matériau si vous laissez l’option par défaut dans « Result > Options » onglet « Transformation ».
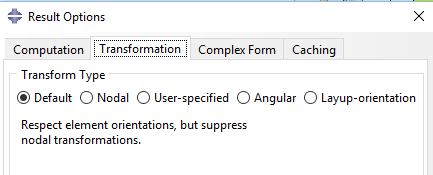
Vous pouvez ensuite post-traiter vos champs élémentaires, afficher vos « history output » élémentaires, ainsi qu’extraire des courbes à partir de champs dans le repère matériau.
Ci-dessous un exemple de résultats :
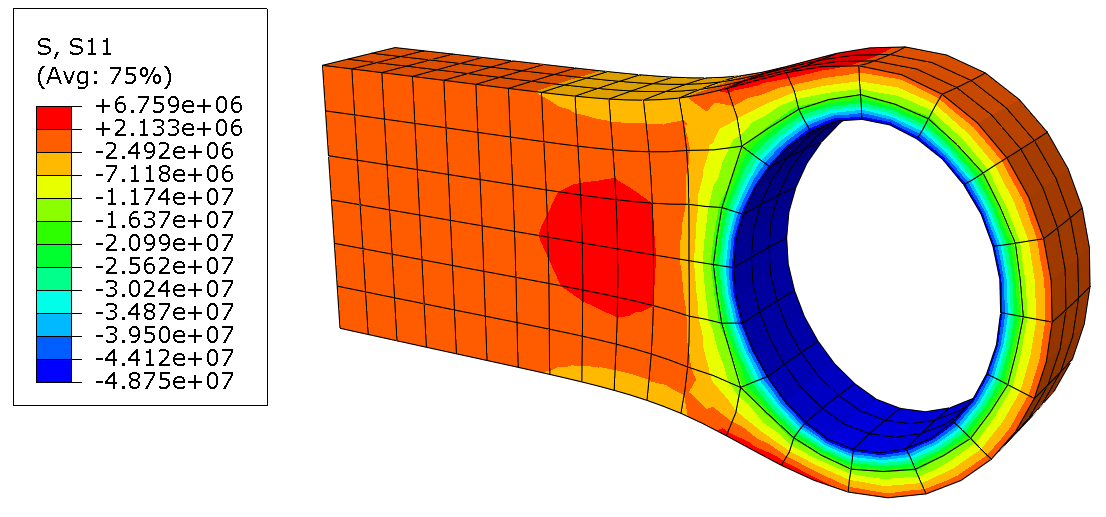
Vous pouvez également contrôler le repère en utilisant la fonction « Plot> Material orientations » ou l’icône ci-dessous.
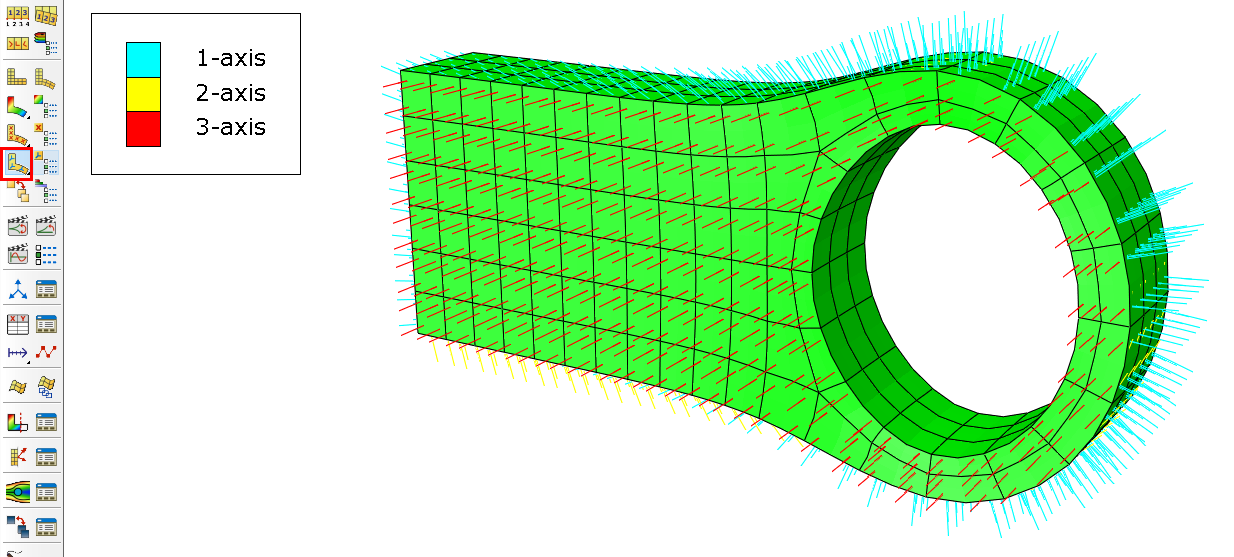
Attention, les repères associés au(x) matériau(x) tournent avec les éléments en grande déformation (NLGEOM à ON). Ainsi ces repères peuvent ne plus être alignés avec le repère défini en 2.1.
3- Troisième méthode : Orientation des repères des nœuds pour les résultats nodaux
Cette méthode est valable uniquement pour des résultats nodaux (déplacement, efforts de réaction,…), à la fois pour des champs (« field output »), pour des courbes « history ouput » en décochant l’option « Use global directions for vector-valued output », ou quand vous créez des courbes à partir de champs « Create XY Data > ODB field output ».
3.1 – Orientation du repère nodal
Cette méthode consiste à orienter le repère nodal pour obtenir les résultats nodaux dans un repère cylindrique ou quelconque de manière directe.
La modification du repère nodal est possible dans Abaqus/CAE uniquement en spécifiant un repère dans une contrainte (coupling,..) ou une condition limite. Si vous souhaitez post-traiter dans le repère nodal pour les nœuds d’une condition limite, vous pouvez passer directement à l’étape 3.2. Si vous souhaitez post-traiter les résultats nodaux orientés dans une zone quelconque, vous devez modifier le fichier inp soit via un insert de commande dans Abaqus/CAE (clic droit sur le modèle puis « Edit Keywords »), soit en modifiant directement le fichier inp puis en l’exécutant indépendamment.
Cette transformation de repère s’effectue avec la commande *Transform directement sur un groupe (« set ») de nœud. Vous pourriez avoir pour un repère cylindrique de centre 0, 0,0, la définition suivante au niveau d’un *Part:
*Nset, nset=Set-2-post_radial
…
*Transform, nset=Set-2-post_radial, type=C
0., 0., 0., 0., 0., 1.
Si vous souhaitez créer des history outputs sur des résultats nodaux dans un repère souhaité, Il faut spécifier l’option « global » à « no » dans la commande pour la création du history output (disponible dans Abaqus/CAE en décochant l’option « Use global directions for vector-valued output »)
*Output, history
*Node Output, global=NO, nset=Part-1-1.Set-2-post_radial
U1, U2, U3, UR1, UR2, UR3
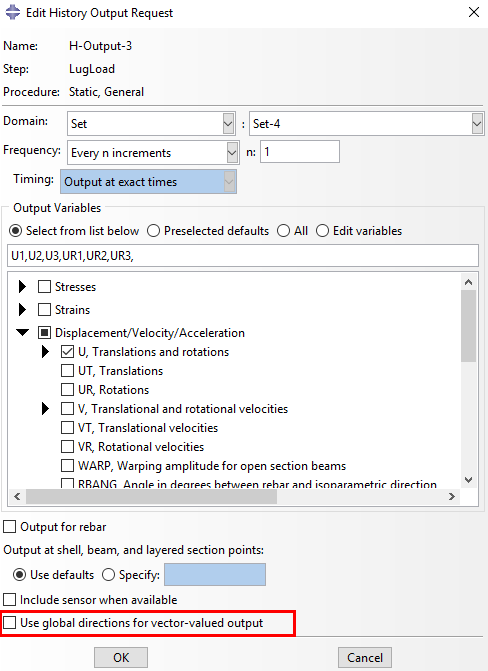
Attention, si vous spécifiez des conditions limites sur ces nœuds, elles seront appliquées dans le repère nodal, donc dans le repère cylindrique ou quelconque.
3.2 – Affichage des résultats dans le repère nodal
Vos courbes présentes dans le fichier de résultat odb sont du coup dans le repère nodal, et elles ont un nom contenant LOCAL.
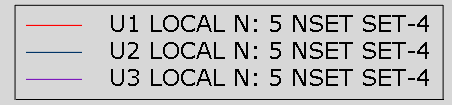
Lorsque vous afficherez des résultats nodaux de type Field output, ils seront affichés dans le repère nodal si vous choisissez l’option « Nodal » dans « Result > Options » onglet « Transformation ».
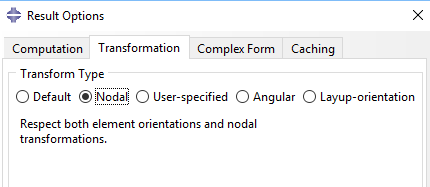
Vous pouvez ensuite également extraire des courbes à partir de champs dans le repère nodal.
